The White Screen of Death is one of the most common, yet most irritating things that can appear on your WordPress site. It happens suddenly when your website turns blank and shows nothing but a white screen of death.
It could also be that the site is loading fine, but the dashboard is not working properly.
So, today we will explain the various symptoms of the White Screen of Death, and solve the issues related to this particular problem.
Four Reasons with Solutions for WP White Screen of Death
Fortunately, you can detect the possible reasons of WP White Screen of Death (WSOD). Most often, the cause of WSOD occur in three general categories. This blog outlines handy and easy steps to fix all the causes of WordPress White Screen of Death.
1. Plugin Related Problems
It may happen when you install a new plugin, update an old one or try to upgrade the current one.
Fix: Disable one or all your plugins.
There could be a conflict between your current theme and plugin that you just installed. In such a situation, you can disable that particular plugin and everything should remain the same. However, there is a problem. How you will disable the plugin when your WP dashboard is not working?
Disable WordPress Plugin through FTP
Disabling a WordPress plugin through FTP is a very simple process. To do that, you must have FTP access with the correct permissions to your WP directory.
NOTE: Many of the hosting providers give you FTP access. However, if you have installed WP in a VPS or a cloud server, then there is a chance that you haven’t installed your FTP server in your VPS. In such a case, you need to install an open-source FTP client, like vsftp or proftpd.
Once completing that step, you need to disable the plugin.
- Login to your FTP server (a proper account)
- Go to your WordPress installation directory
- Enter the wp_content/plugins folder
- You’ll see different folders with familiar names inside the plugins folder. Each folder represents a plugin.
- Find and choose the folder with the accurate plugin name.
- Rename it to a different yet well-known name.
- You can freely choose any name you want. Just ensure that it doesn’t collide with another plugin’s name and is later recognizable.
- Renaming the folder will disable the plugin permanently.
Disabling All WordPress Plugins at Once
By following the above process, you can disable as many plugins as you want. But, if you want to disable all your WordPress plugins at one go, then this process would take a lot of time. There is a much easier way- you need to rename the plugins folder and create a new and empty folder. Particularly, it would disable all the old plugins in one go. Then, you can move your plugins one by one from the plugins old folder to the new one, and activate them one by one.
When you have altered a particular plugin file that caused the WSOD, disable the plugin through FTP. It is one of the best ways to test modified plugins on a backup site.
2. Theme Related White Screen of Death Issues
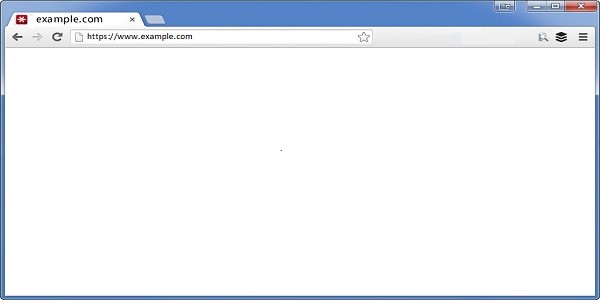
Similar to plugins, theme related WSOD issues occur when you installed, updated or upgraded your WordPress theme.
Fix: Disable your Theme.
Let’s overview some of the common causes:
Installations of New Theme
Installing a new theme may create a conflict with the existing plugin. In such a situation, you will be required to disable the newly installed theme and WP would automatically come back to its default theme. It is important to ensure that you haven’t trashed the default theme. If you have, then you need to upload the theme to the themes folder in wp_content.
Disable a Theme through FTP in WordPress
The process of disabling a theme is similar to the process of the disabling the plugin, but, the only difference is that you need to access the wp_content/themes folder instead of the plugins folder. Then, you need to go to the themes folder and rename the particular theme’s folder, in order to deactivate it.
Badly Coded Themes
Normally, major WordPress updates could drive badly coded themes. A poorly coded or outdated theme could not work with the latest version of WordPress.
If your theme has stopped working after you updated your WP, then there is likelihood that the theme is the main culprit. In that case, you need to deactivate the theme and things should return to its normal position.
Theme Modification
WordPress doesn’t like silly code. It depends on a set of well-structured objects of the code that are working in unity. If one of those parts say the theme’s functions.php file, then WordPress won’t work, and this leads to the White Screen of Death.
Most often, themes from the WP repository or recognized developers are accurately tested against such errors. A theme straight out of the box would not have functions.php file. If you encounter a WSOD when you install and activate them, then it’s possibly due to a plugin theme conflict.
When you modify a theme, you may enter improper code that drives us to the main problem. If you want to fix this, you can replace the upgraded file with an old copy; or else, you can also upload the original theme files.
3. Surpassing the Memory Limit
It is the most typical indicator that you have outgrown your hosting provider. The ratio of traffic on your site requires more resources, which your current host cannot provide. So, it’s a high time for an upgrade.
Fix: Increase the memory limit.
You can increase your PHP memory limit by upgrading the wp_config.php file. And add the following line:
define('WP_MEMORY_LIMIT', '64M');A memory limit of around 64MB is enough on shared hosts. If the problem still occurs, then you should consult your hosting provider.
Low-priced Web Hosts
Most of the cheap web hosts sacrifice the quality of their services with an objective to earn maximum profits. With an aim to make profits, these hosting providers fill many customers in one server. And, then the amount of resources per client reduces and this drives to the WSOD issue. Here are a few hosting providers we recommend.
4. Unknown Reasons
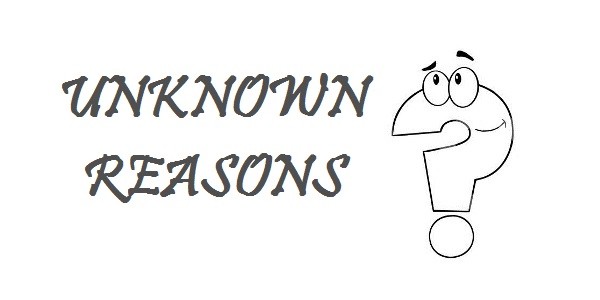
Sometimes, users are unable to detect the main cause of White Screen of Death. In such a case, you will need to detect the source of the problem.
Fix: You can enable the WP_DEBUG mode.
You need to add the following lines of code at the bottom of the wp-config.php file:
error_reporting(E_ALL);
ini_set('display_errors', 1);
define( 'WP_DEBUG', true);This says WordPress to show all the errors that appear on the output screen. You can use this info to identify the cause of the White Screen of Death.
Conclusion
The White Screen of Death is one of the frustrating issues for both new and experienced WordPress user. If you want to solve this issue, then implement these handy tips that can help you identifying the possible reasons of WSOD with their solutions.

