WordPress in all its glory! It is a great publishing platform and CMS with millions of users around the world. The proliferation and growth of WP increasing all the time, and a large percentage of all websites are now powered by WordPress.
But nothing is perfect, and WordPress is no exception. One example is the search functionality in WordPress. It’s something that really ought to be developed and improved.
You can break down the search capabilities in WordPress into two parts. First we have the front-end search where your visitors search through your website with keywords to find content such as articles.
Lot’s of users often complain that “The default WordPress search sucks” and I can not but agree.
But there are various solutions to choose from for enhancing the search capability, and the most common procedure is to install a plugin to boost up the WordPress search. There is a plethora of free WordPress plugin to choose from if you make a search in the plugin directory with the word “search“.
The other part is how you seek in the backend in WordPress! If you think the front-end search sucks, then I can tell you that the back-end search is yet worse. So when you occasionally need to find a page or post, it can be quite a time-consuming and irritating maneuver.
Personally, I was very annoyed so something must be done to improve and streamline the searching in the backend mode (admin dashboard) to more quickly find what I’m looking for. I decided to install a WordPress plugin to enhance the backend search in WordPress. My choice fell on a new free plugin called Admin Command Palette.
How to Optimize WordPress Admin Backend Live Search
Admin Command Palette (ACP) is a neat plugin that live searches admin content and presents the results in a cool and great looking modal window. Which means this saves you a lot of clicks, page loads and above all time.
The first thing you need to do is install the Admin Command Palette plugin.
- Login to your WordPress dashboard.
- Navigate to the Plugins menu and click Add New.
- In the search field type “Admin Command Palette” and click Search Plugins.
- Once you found Admin Command Palette, simply click “Install Now”
When Admin Command Palette is installed, the plugin works right out of the box. Use the keyboard shortcut “shift+shift” to activate the search modal window. I really like the fast loading show up results. The plugin brings a new level of efficiency how you can search within the admin area in WordPress.
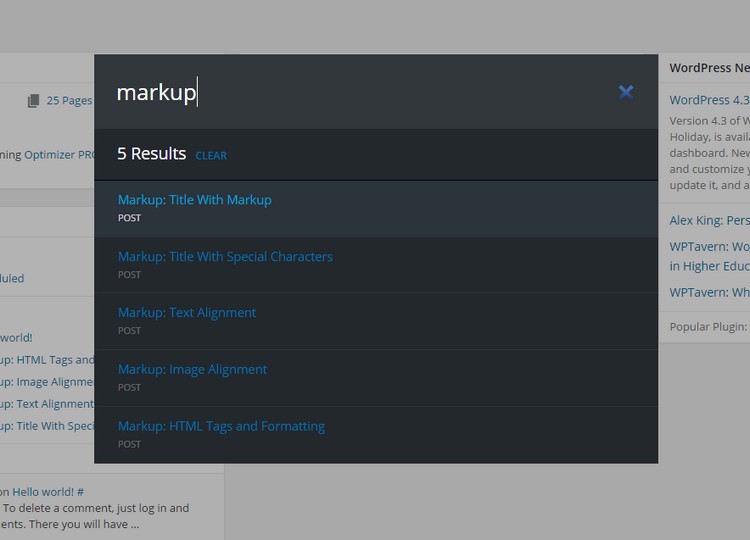
The guys behind the plugin also come up with a great description of how the Admin Command Palette (ACP) works:
It’s like the difference between going over a mountain via a pass, versus going through a mountain via a tunnel. The tunnel is always more direct, more efficient, and more straightforward than the pass.
Admin Command Palette Settings
There are a few settings you can use to further customize and optimize how your searches will appear for you. All to increase efficiency, right?
Let’s take a look at some of the settings you can apply and benefit to boost the search.

Threshold (Default: .3): This setting determines how closely a search query must match in order to return an item as a result. 0.0 must be a perfect match, 1.0 will match anything.
Max Results per Section (Default: 5): a max number of results per content type.
Excluded Taxonomies (Default: Navigation Menus, Link Categories, Format): Select taxonomies from this checkbox group to exclude them from the search.
Clear Content Cache: The data for this plugin is generated and loaded into the page from a cache that gets automatically cleared whenever new content is added.
There are also a number of built-in keyboard shortcuts to further speed up and simplify your searches.
Wrapping up
Admin Command Palette is a free WordPress plugin that really facilitates the daily work behind the scenes. All the time it actually takes to search and find articles suddenly becomes both fun and interesting.
The plugin works super fast to find what you’re looking for. You can try your way through to adjust the settings if you are not satisfied with the search results. Tick some boxes and try again. You’re ready for a much better search experience under the hood.

