Being a regular WordPress user, I deeply understand your anxiety when, unfortunately, a problem arises while you are in the middle of working with your WordPress-based website. Frustrated with repeating errors, I set off finding solutions, and here I am to pass them down to you. Writing this thread as someone who has experienced such annoyance, I strongly believe you can take something out of it.
Right down below, I will cover 7 problems that I think are the most common for a WordPress user, and yes I’ve met them all. These include:
- Connection Timed Out
- Error Establishing Database Connection
- Syntax Error
- Admin Password Loss
- Being Locked Out of WordPress Admin
- A plugin cannot be deleted
- Sidebar Below Content Error
The solutions I suggest for every error could be a useful piece of advice from my colleagues in the company I’m working for, or from what I’ve figured out myself and also from the source we all use and love – the Internet. Please note that every single piece of a solution has been tested and proved to work efficiently!
Now, let’s begin!
1. Connection Timed Out
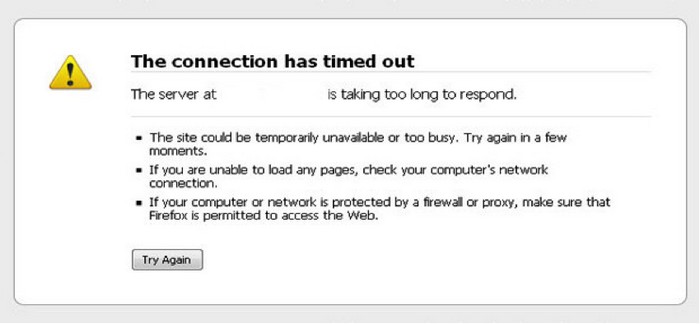
When your website is attempting to exceed the limit of work your server is able to manage, the connection timed out error will spring up. Tada! This error is usually faced by users of shared hosting because your memory limit is restricted. However, fixing it is not so hard task, you can follow this guide:
- Switch to the default WordPress Twenty Sixteen: Log in to the WordPress Administration Screens and activate the default WordPress Twenty Sixteen Theme. If it’s impossible for you to access your Administration Screens, use the detour route via FTP and navigate to the /wp-content/themes/ folder and rename the folder.
- Deactivate all Plugins: As I’ve explained this method on the first problem’s solution, you may want to scroll back to the top and follow the steps I mapped out.
- Increase your memory limit in wp-config.php: In case you use shared hosting, you might as well ask your hosting provider to increase your memory limit.
2. Error Establishing Database Connection
Encountering this problem might stem from several factors, of which the solutions are quite not so complex. But, solving it might drive you crazy.
- Incorrect wp-config.php Information
This error might be caused because of another error in your wp-config.php file. To fix this, just access your site in your FTP client, open the wp-config.php and check up on the following to make sure they’re all correct:
- – Database name
- – Database username
- – Database password
- – Database host
- Compromised Website
If there’s no problem with your wp-config.php file yet the error still exists, I really regret to say your site might have been hacked. You can turn to Sitecheck for checking. If the negative result comes out, you may read this post by WordPress, My site was hacked, for professional help.
- Web Host Problem
The final thing you could do is to contact your web host, explain to them and ask them to help you check:
- – Whether your database has met its quota and has been shut down.
- – The server is down.
3. Syntax Error
This error appears when you accidentally missed something while creating the PHP structure. The sign for it could be a notice looking like this:
Parse error - syntax error, unexpected $end in /public_html/site1/wp-content/themes/my-theme/functions.php on line 278It will also indicate the incorrect thing founded in the code for you to fix more easily, most of the time these errors could be:
- Missing a; at the end of a single line.
- Using curly quotation marks.
- Missing a curly bracket.
- Unexpected characters in the code.
When they inform you about such errors, simply find and fix it in the code and everything would be back to normal.
4. Admin Password Loss
If you’ve lost your admin password and have tried everything possible to get it back, for example going to the “Loss your password?” page for help but it still doesn’t work out, then what can you do next? Here’re the steps:
- Login onto Panel, click on phpMyAdmin under Databases.
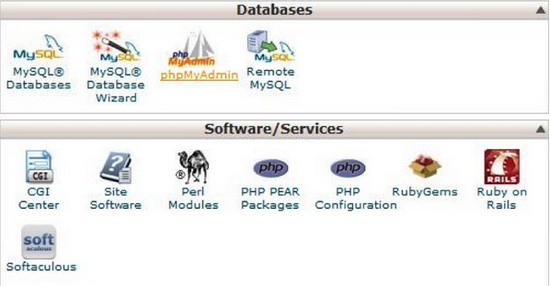
- Select your WordPress database.
- Go to wp_users, click on Browse.
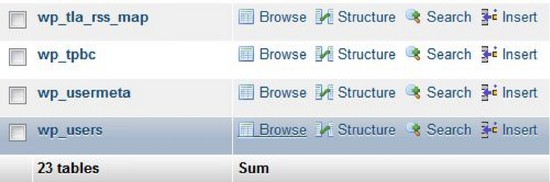
- Find your Username and edit.

- Reset your password by inserting a new value into user_pass.

- Click the drop-down menu under Function, and choose MD5 from the menu.
- At the end of the page, click Go.
5. Being Locked Out of WordPress Admin
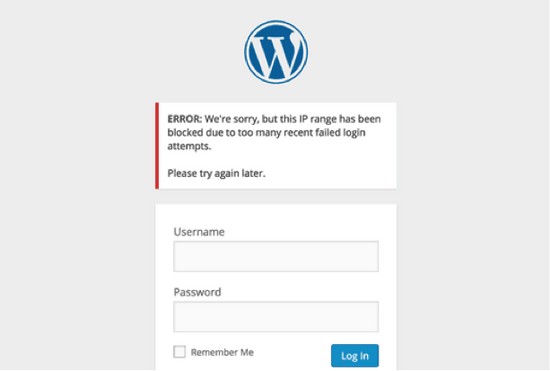
You might get locked out for the following reasons:
- Error Establishing Database Connection
- White Screen of Death (WSOD)
- Incorrect Password Issue
- Lost Admin Privileges
- PHP Errors
For the first two causes, you may as well scroll back on to find the solutions I’ve mentioned above. Regarding the Incorrect Password Issue, you should reset your WordPress password from phpMyAdmin. The steps are:
- Identify the name of your database: The best place to look for it is your wp-config.php file which can be found in your root WordPress Directory.
- Locating Database and Editing the Fields:
- Access your MySQL database in your cPanel and then browse it via phpMyAdmin.
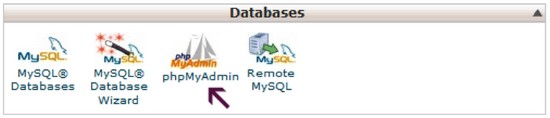
In phpMyAdmin, choose the right database on the left side. Find the name that you found in your wp-config.php and click. A list of tables with a prefix wp_ will appear. If you changed your prefix during installation, then you might as well look for that specific prefix “for ex: wp673_”.
- Look for the table wp_users, click on it and then click on the Browse Tab.

- Click on the Pencil (Edit) Icon to reset your Password.
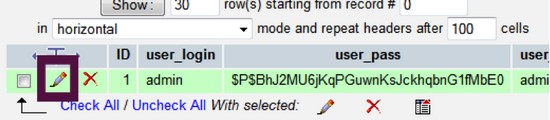
- Now you will see a field like this:
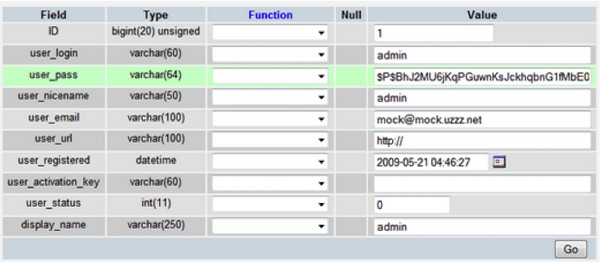
Edit the user_pass field value. To complete this, you would need to use one of the MD5 generators online to generate your password. I recommend this particular tool: JavaScript MD5. Simply type your password in that tool and get the MD5 results. Copy and paste the code you see into your phpMyAdmin field and click Go to save changes.
Now you have successfully changed your WordPress Password from phpMyAdmin.
6. A Plugin Cannot be Deleted
What can you do when you cannot delete a WordPress plugin you do not need anymore? Even after you have deleted the directory through FTP? Well, the solution is quite simpler than you might think: Just resort to Secure Shell (SSH) for easy deleting!
The problem is that your plugin may be had uploaded some hidden/nested which weren’t shown in FTP. If you have SSH access to your blog, simply do these:
- Login your site via SSH.
- Use SSH commands “../wp-content/plugins/”.
- Use ls -al to see the full list of folders.
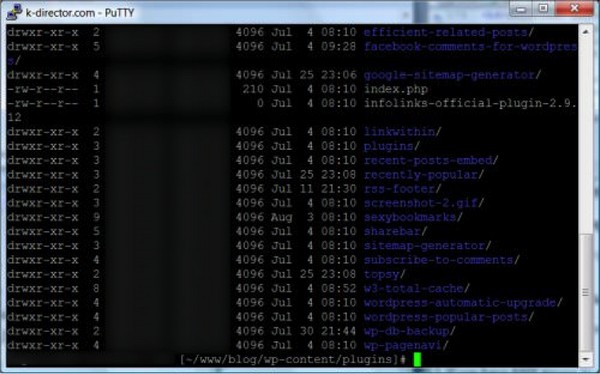
- Delete the particular plugin folder with rm (Folder Name).
7. Sidebar Below Content Error
Have you ever encountered the problem in which the sidebar supposed to appear next to the content decides to appear below the content? I myself have faced this issue when starting my website. Don’t make a fuss about it because you may have started this error by forgetting to close an HTML div tag or adding an extra closing div when adding code snippets, which may result into breaking the theme layout.
What can you do? First, answer the question whether you have changed something recently. For example: Did you add a plugin? Made any HTML-related changes?
You can make use of this tool to find out the error: W3 Validator.
Or, basing on this chart below to figure out the problem:
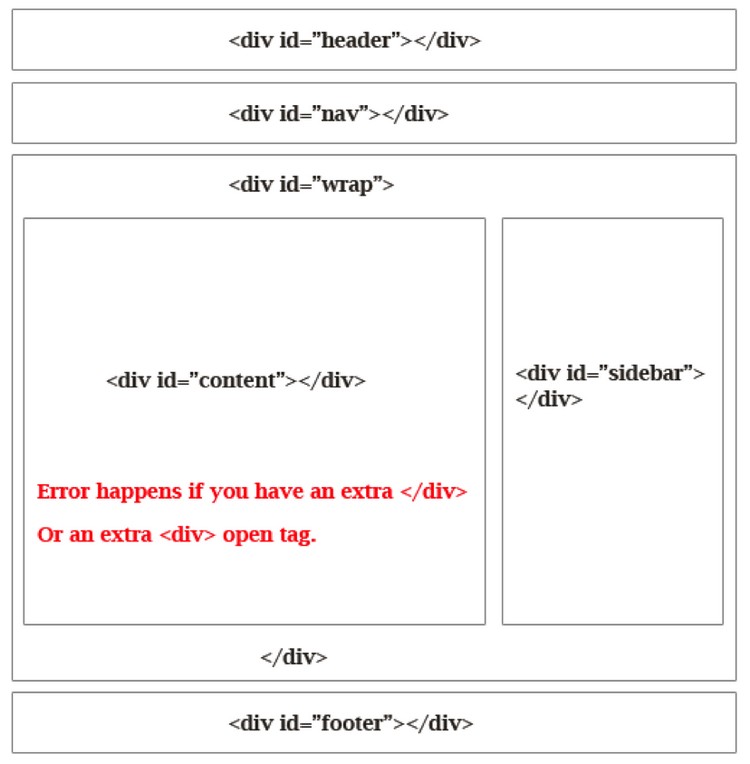
Some other problems include:
- Improper width ratio
If your container width is only 960px, then it’s a must that you keep things proportional. For example, content width 600px, and sidebar width 300px with 60px margin between them.
- Float property
Ensure that you add float: left; and float: right to the appropriate elements. If you fail to do that, it surely will not work.


Great post Chloe and very useful resources! Definitely in my “WP-How to’s” collection in Flipboard…thank you!